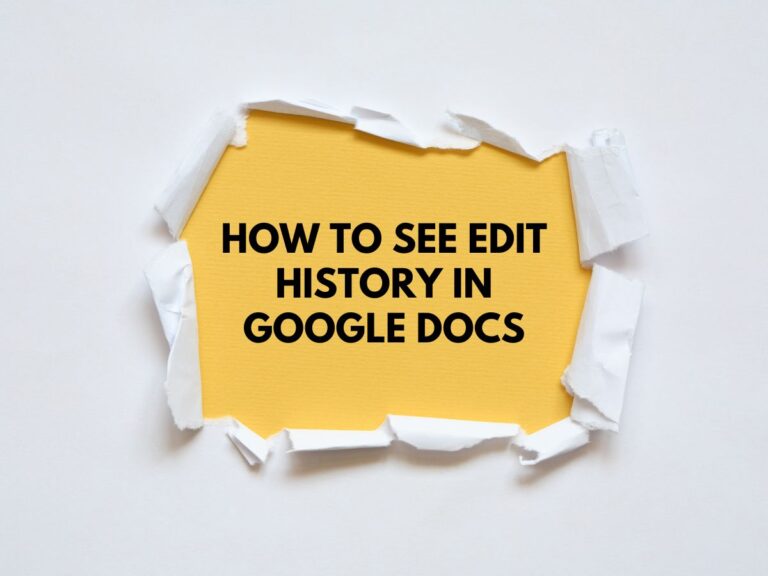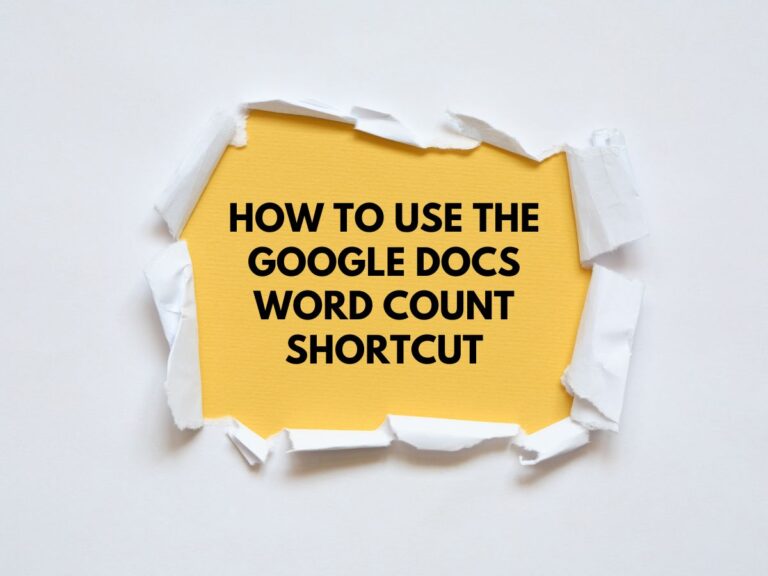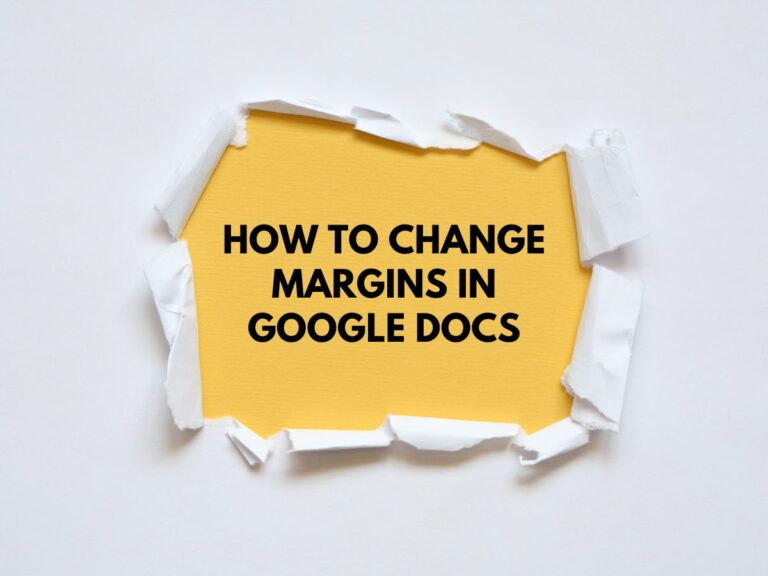How To Add A Border in Google Docs (2 Methods)
Google Docs is a powerful tool for creating and editing documents, but it doesn’t offer a built-in feature for adding page borders. However, with a little creativity, you can achieve a bordered look using two effective workarounds:
Method 1: Using a Single-Cell Table and Method 2: Using the Drawing Feature.
Both methods are easy to follow, but Method 1 is generally simpler and less complicated. Below is a comprehensive guide to help you add borders to your Google Docs document using these two methods.
Method 1 (To Add A Border in Google Docs): Using a Single-Cell Table
This method involves creating a table with a single cell and formatting it to act as a border around your document. Here’s how to do it:
Step 1: Insert a Table
- Open your Google Docs document.
- Click on “Insert” in the menu bar at the top of the screen.
- Hover over “Table” and select a 1×1 table (a single cell).
Step 2: Resize the Table
- Click and drag the corners of the table to expand it to the size of your page or your desired border dimensions.
- Make sure the table covers the entire area where you want the border to appear.
Step 3: Format the Table Border
- Click on the table to select it.
- Go to “Format” in the menu bar, hover over “Table,” and select “Table properties.”
- In the “Table properties” sidebar, you can customize the border:
- Change the border color to match your document theme.
- Adjust the border thickness to make it thicker or thinner.
- Choose a border style (e.g., solid, dashed, or dotted).
- If you want a cleaner look, set the fill color to “None” to keep the background transparent.
Step 4: Add Your Content
- Copy and paste your text into the table cell.
- The text will automatically flow to the next page, and the border will remain consistent throughout the document.
Also Read How to Make a Textbox in Google Docs.
Method 2 (To Add A Border in Google Docs): Using the Drawing Feature
This method involves creating a custom border using the drawing tool. It’s slightly more flexible but requires a bit more effort. Here’s how to do it:
Step 1: Insert a Drawing
- Open your Google Docs document.
- Click on “Insert” in the menu bar.
- Hover over “Drawing” and select “New.”
Step 2: Draw a Rectangle
- In the drawing window, click the “Shapes” icon (a square and circle) in the toolbar.
- Select the rectangle shape.
- Draw a rectangle roughly the size of your page. You can resize it later for precision.
Step 3: Customize the Border
- Click on the rectangle to select it.
- Use the floating toolbar to customize the border:
- Adjust the border weight to make it thicker or thinner.
- Change the border color to match your document theme.
- Add a fill color if you want a background within the border (optional).
- Click “Save and Close” to insert the rectangle into your document.
Step 4: Wrap Text (Optional)
- Right-click on the rectangle and select “Text wrapping.”
- Choose “Behind text” to place the border behind your text. This allows the text to flow over the border.
- Alternatively, choose “In front of text” if you want the border to overlay the text.
Step 6: Readjust the Border
- If the border doesn’t cover the desired amount of text, click and drag the bottom edge of the rectangle to extend it.
- Double-click the rectangle to reopen the drawing tool and make further adjustments.
Tips for Creating a Google Docs Border
- Match Your Theme: Format the border color and style to complement your document’s overall design.
- Keep It Simple: For the table method, use a light border color or no fill color for a clean and professional look.
- Experiment: Try both methods to see which one works best for your specific needs. Method 1 is quicker, while Method 2 offers more customization options.
- Use for Specific Sections: If you only need a border for a specific section of your document, resize the table or drawing accordingly.
Conclusion
While Google Docs doesn’t have a direct feature for adding page borders, these two methods provide effective workarounds. Method 1 (Single-Cell Table) is faster and easier, making it ideal for most users. Method 2 (Drawing Feature) offers more flexibility and customization, perfect for those who want a unique border design.
By following the steps outlined in this guide, you can add a visually appealing border to your Google Docs document and enhance its overall presentation. Try both methods and see which one works best for you!