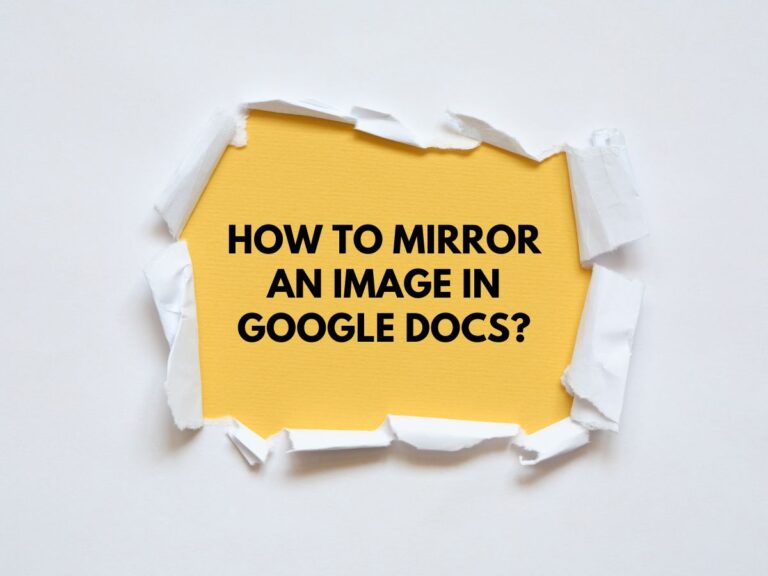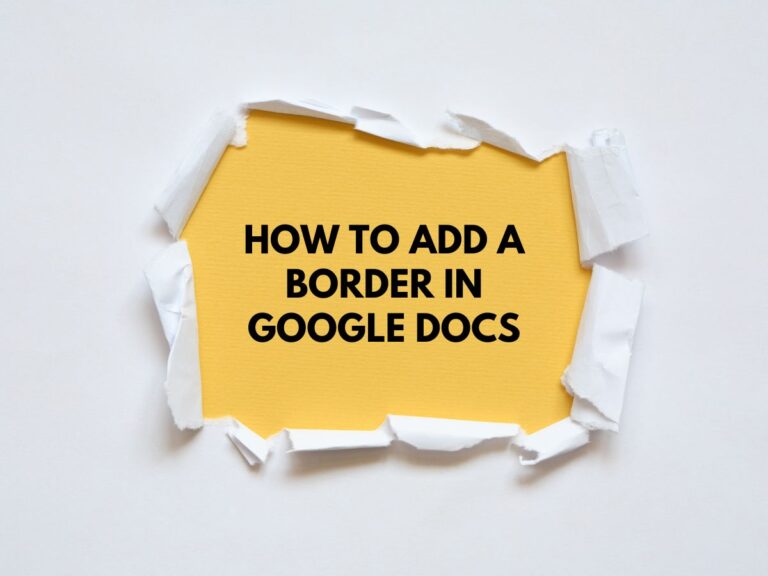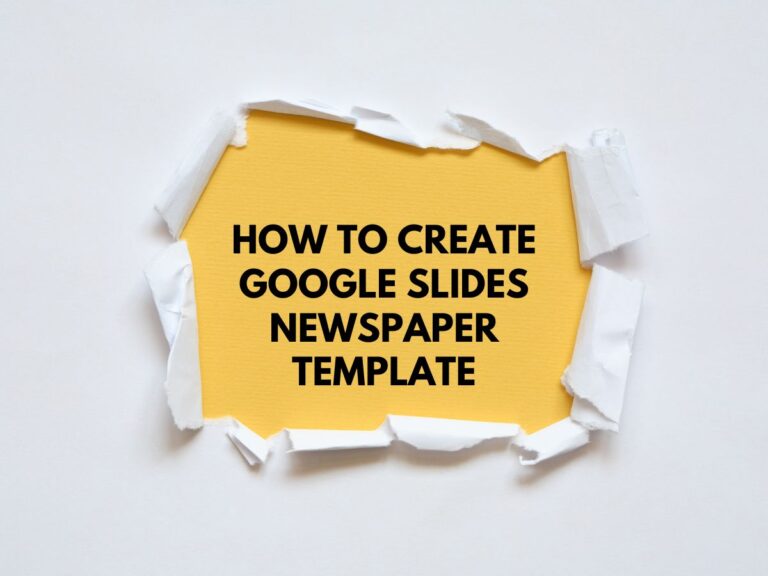How to Make Google Docs Landscape (4 Steps)
Google Docs is a flexible tool for generating and modifying documents, but occasionally your material won’t work well in the portrait mode by default. It might be really helpful to convert to landscape mode, whether you’re dealing with broad tables, charts, or photos, or you just want your document to have a more cinematic sense.
This guide will walk you through the process of changing your Google Doc to landscape mode in just four simple steps. Additionally, we’ll cover bonus tips to help you customize your document further.
Step-by-Step Guide to Making Google Docs Landscape
Step 1: Open Your Google Doc
Begin by opening the Google Doc you want to edit. If you haven’t created one yet, start a new document by going to Google Docs and clicking on the “+ Blank” button.
Step 2: Click on “File” in the Top Menu Bar
Once your document is open, locate the File option in the top-left corner of the screen. Click on it to reveal a dropdown menu with various options.
Step 3: Select “Page Setup”
From the dropdown menu, scroll down and select Page Setup. This will open a new window where you can customize the layout of your document.
Step 4: Choose Landscape Orientation
In the Page Setup window, you’ll see an Orientation section with two options: Portrait and Landscape. Click on the Landscape option to change the orientation of your document. Once selected, click OK to apply the changes.
That’s it! Your Google Doc is now in landscape mode. This orientation is perfect for documents with wide content, such as tables, charts, or images, and can also give your document a more dynamic and professional look.
Bonus Tips for Using Landscape Mode in Google Docs
Set Landscape as the Default Orientation
If you frequently use landscape mode, you can save time by setting it as the default orientation for all new Google Docs. Here’s how:
- Follow Steps 2–4 to open the Page Setup window and select Landscape.
- Before clicking OK, click the Set as default button at the bottom of the window.
- Confirm your choice by clicking OK.
Now, every new document you create will automatically be in landscape orientation.
Change Orientation for Specific Sections
Google Docs allows you to have different orientations within the same document. This is particularly useful if you want to mix portrait and landscape pages. Here’s how to do it:
- Place your cursor where you want the orientation to change.
- Go to Insert > Break > Section Break (Next Page).
- Follow Steps 2–4 to open the Page Setup window and select Landscape (or Portrait for the other section).
- In the Apply to drop down menu, select This section.
- Click OK to apply the changes.
Use Right-Click to Change Orientation Quickly
For a faster way to change the orientation of a specific section:
- Right-click on the section where you want to change the orientation.
- Select Change page to landscape or Change page to portrait from the context menu.
This method is especially handy when working with multiple sections in a single document.
Practical Uses for Landscape Mode
Landscape orientation is ideal for:
- Wide Tables and Charts: Fit more columns and data without compromising readability.
- Images and Graphics: Display visuals in a more cinematic or widescreen format.
- Presentations and Reports: Create a more engaging layout for slides or handouts.
- Creative Projects: Use the extra horizontal space for design elements or creative formatting.
Troubleshooting Common Issues
- Text Formatting Issues: When switching to landscape mode, some text formatting may shift. Adjust margins or column widths to ensure your content looks polished.
- Printing in Landscape Mode: If you’re printing your document, ensure your printer settings are also set to landscape orientation to avoid mismatched layouts.
- Compatibility with Other Apps: If you’re exporting your document to another format (e.g., PDF or Word), double-check that the landscape orientation is preserved.
Learn about How To Add Columns in Google Docs.
Conclusion
Changing your Google Doc to landscape orientation is a quick and easy process that can significantly enhance the presentation of your content. By following the four simple steps outlined above, you can switch to landscape mode in just a few clicks. Additionally, the bonus tips provided in this guide will help you customize your document further, whether you’re setting a default orientation, mixing portrait and landscape sections, or using shortcuts to save time.
Landscape mode is a powerful tool for creating professional, visually appealing documents, so don’t hesitate to experiment with it for your next project!